[ad_1]
Google Sheets is a fantastic resource for monitoring, examining, and organizing data for your enterprise or organization.
Although the application is user-pleasant, it can be a bit tough if you’re new to arranging facts in a electronic spreadsheet. But, really don’t fret! Browse on for an quick introduction to sorting in Google Sheets.
Initially, know that there are numerous means to sort info in Google Sheets. Some of the most popular features entrepreneurs like you will use when performing in Google Sheets are:
- Pivot tables – Handy for gathering knowledge from a substantial databases
- What-If examination – Makes it possible for you to experiment with distinctive eventualities for values and formulas to realize achievable results
- Charts – A uncomplicated way to visualize details in the type of a graph, diagram, or desk
When these characteristics can also be found in Microsoft Excel, Google Sheets may well be the improved selection for you. Unlike Excel, Google Sheets doesn’t require a compensated subscription.
The instrument is free of charge for any individual with a Google account or Google Workspace account. Many consumers also come across Sheets a a lot more optimum instrument for collaborative assignments when compared to Excel.
So, how do we get started sorting in Google Sheets? Let us dive in.
Sorting by Sheet Vs. Sorting by Array in Google Sheets
Sorting by Sheet Vs. Sorting by Vary in Google Sheets
Sorting by sheet signifies arranging all of the details in your Google spreadsheet by one particular column. Sorting by variety usually means only sorting details in just a assortment of cells in your spreadsheet.
The latter is especially practical if your spreadsheet is made up of many tables and you want to organize a single desk with no disrupting the some others.
For illustration, the spreadsheet below is sorted by sheet. The titles of the guides (column A) have been sorted into alphabetical buy.
In the 2nd instance, the titles are sorted in reverse alphabetical get. In each cases, every book’s creator, publishing date, and style stay with the corresponding title.
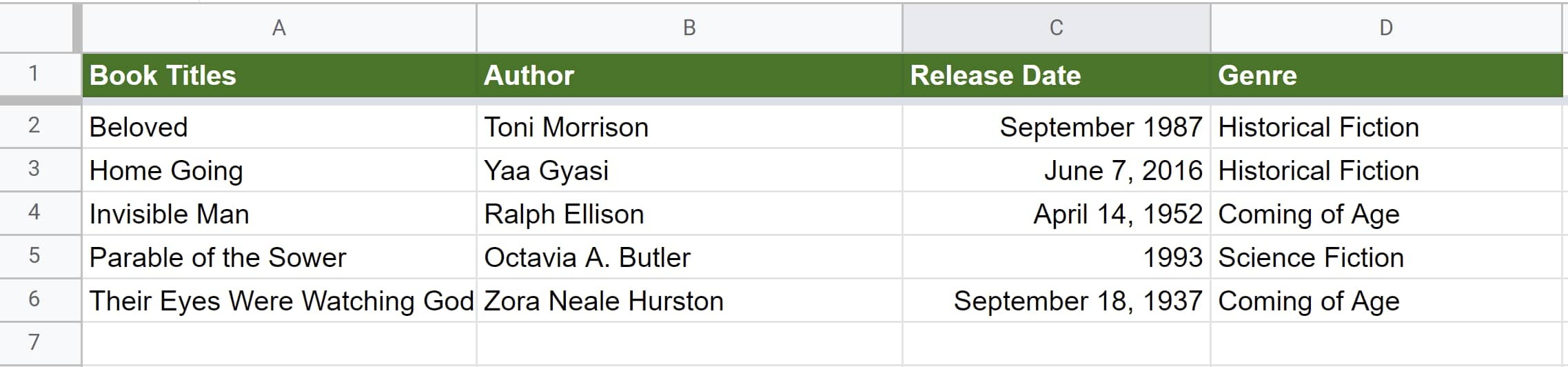
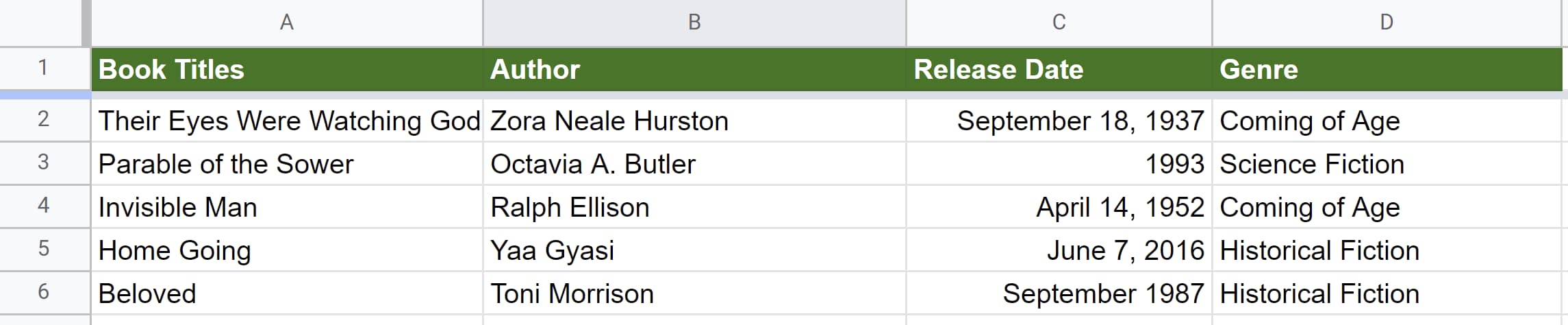 The illustration under has two separate graphs on just one sheet. Discover the graph that contains ebook titles, authors, launch day, etc … is structured by alphabetical purchase, even though the book log underneath it is not.
The illustration under has two separate graphs on just one sheet. Discover the graph that contains ebook titles, authors, launch day, etc … is structured by alphabetical purchase, even though the book log underneath it is not.
That is due to the fact the graph of e book titles was sorted by variety so it would not disrupt the book log beneath it.
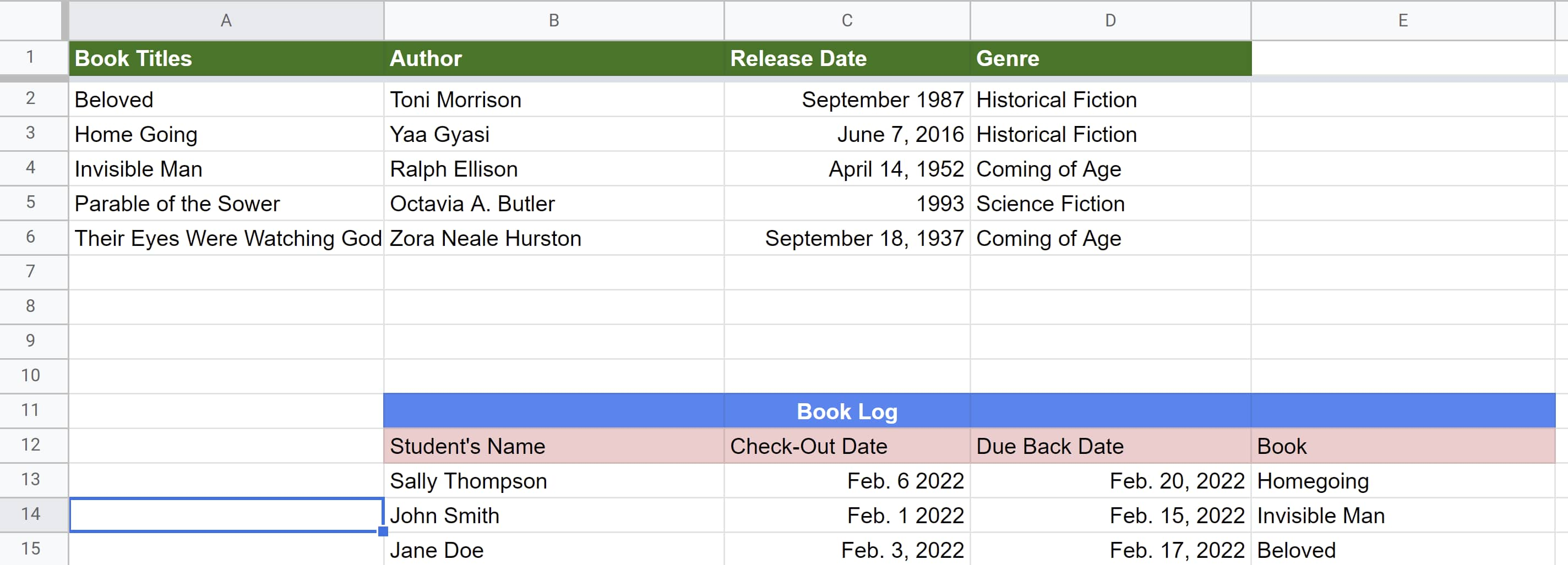
How to Sort Columns and Rows in Google Sheets
Realizing how to type rows and columns in Google Sheets is important to organizing your data. Here’s a step-by-action manual:
Alphabetical or Numerical Purchase
Stage 1: Open up a spreadsheet in Google Sheets and emphasize the team of cells you’d like to kind. In this instance, we’ll use the graph of ebook titles.
 If your sheet has a header row (like the environmentally friendly header row in the case in point), you are going to want to freeze that row so it stays in location as you sort.
If your sheet has a header row (like the environmentally friendly header row in the case in point), you are going to want to freeze that row so it stays in location as you sort.
To do this, choose the header row, click on the “Watch” tab, click on “Freeze,” then simply click “1 row.” If you do not have a header row, then you can move on to the up coming step.
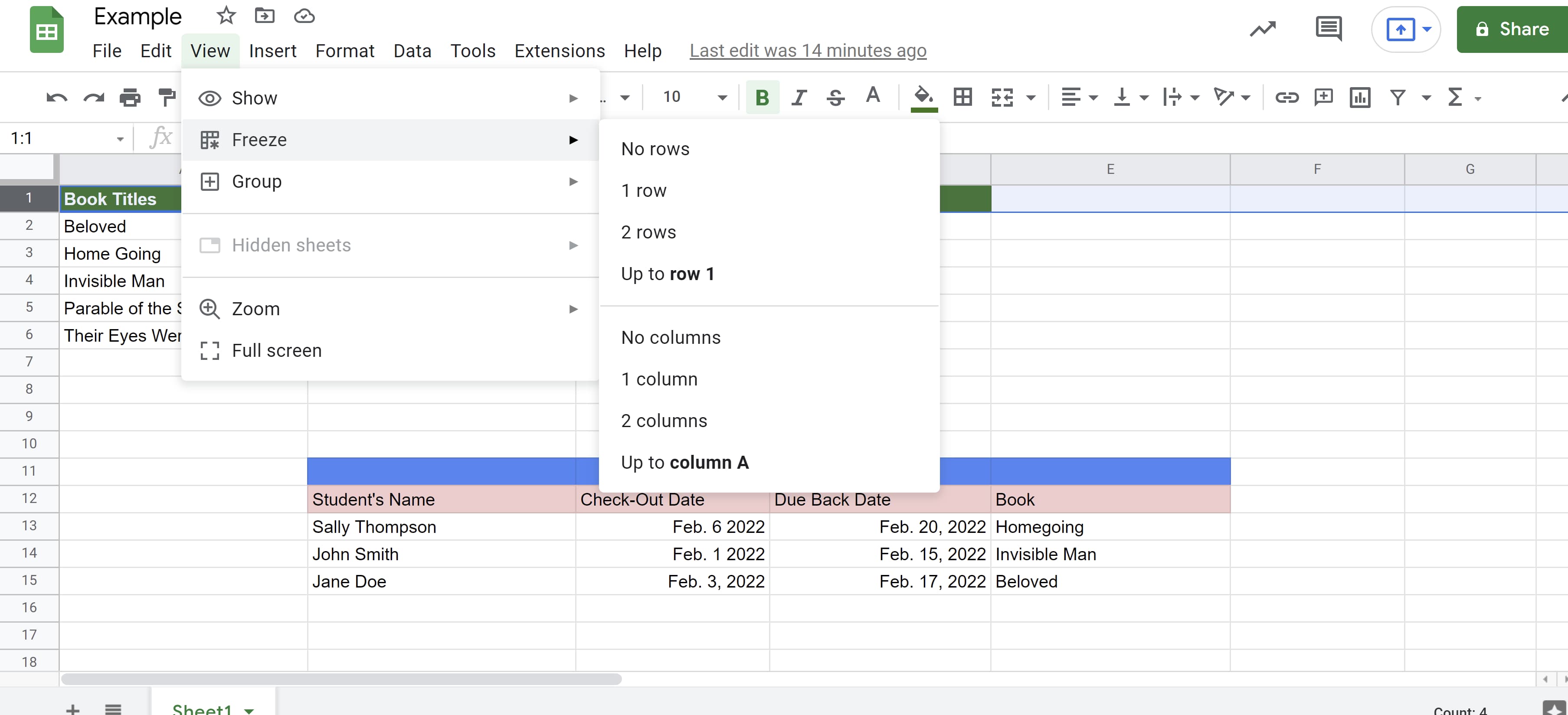 Phase 2: Click the “Information” tab then “Type Vary” then “Superior assortment sorting selections.”
Phase 2: Click the “Information” tab then “Type Vary” then “Superior assortment sorting selections.”
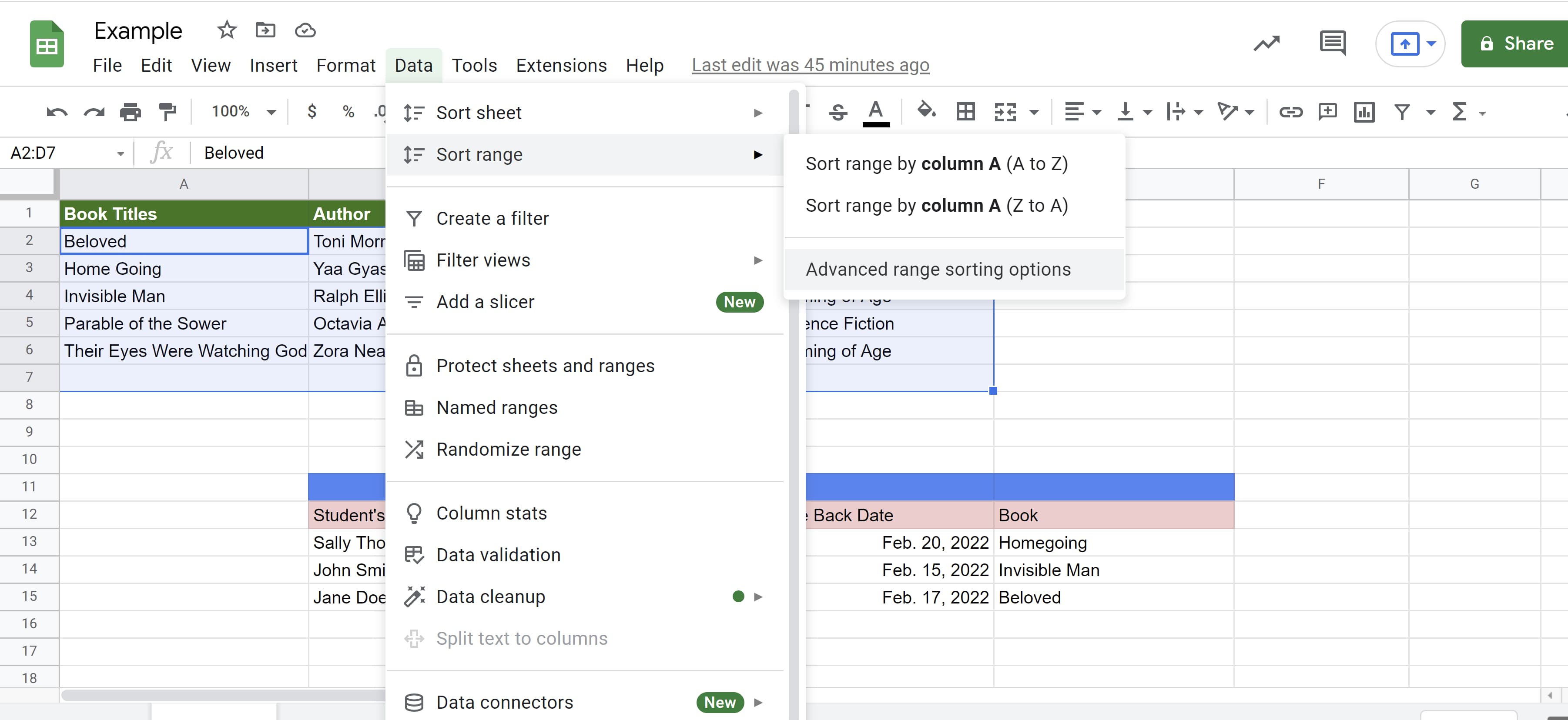 Phase 3: If your columns have titles, click “Info has header row.”
Phase 3: If your columns have titles, click “Info has header row.”
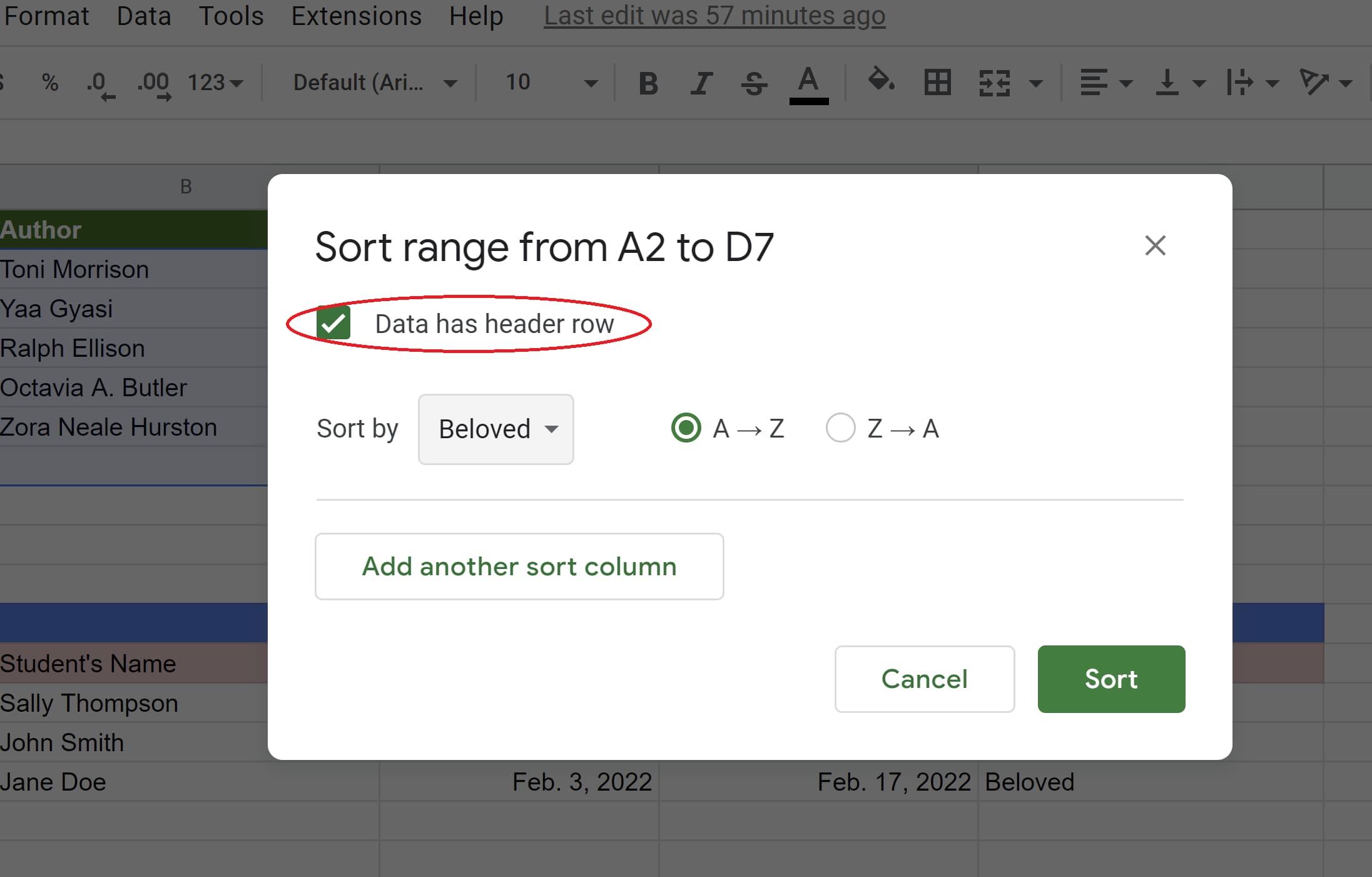 Move 4: Pick out the column you want to sort initially then select the sorting buy. A-Z and Z-A will put your data in alphabetical and reverse alphabetical buy respectively.
Move 4: Pick out the column you want to sort initially then select the sorting buy. A-Z and Z-A will put your data in alphabetical and reverse alphabetical buy respectively.
If you’re operating with quantities, A-Z will arrange the info in ascending get and Z-A will arrange it in descending order.
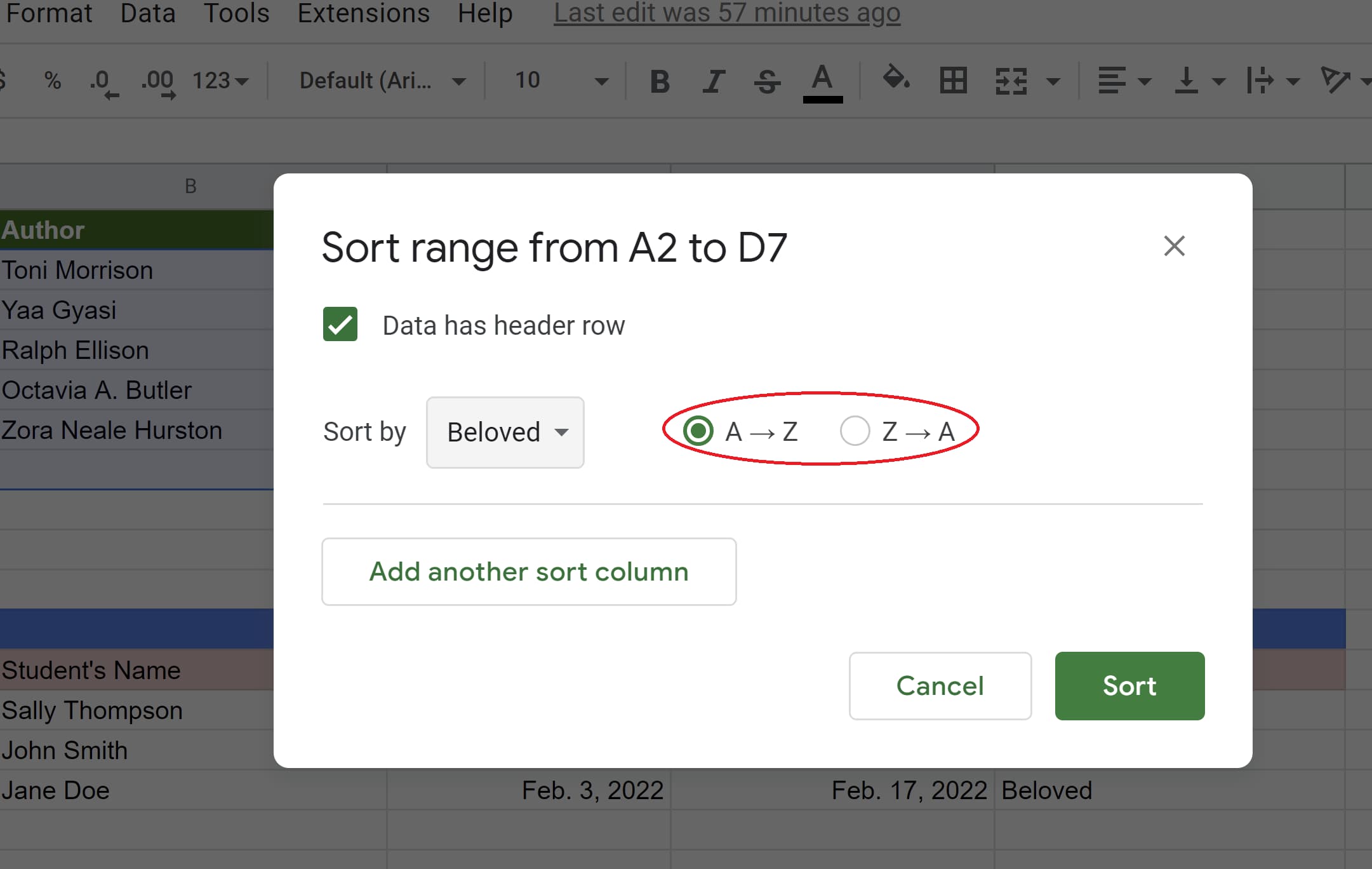
Move 5: To add an additional sorting rule, click “Insert a further type column.” Then click on the green “Kind” button.
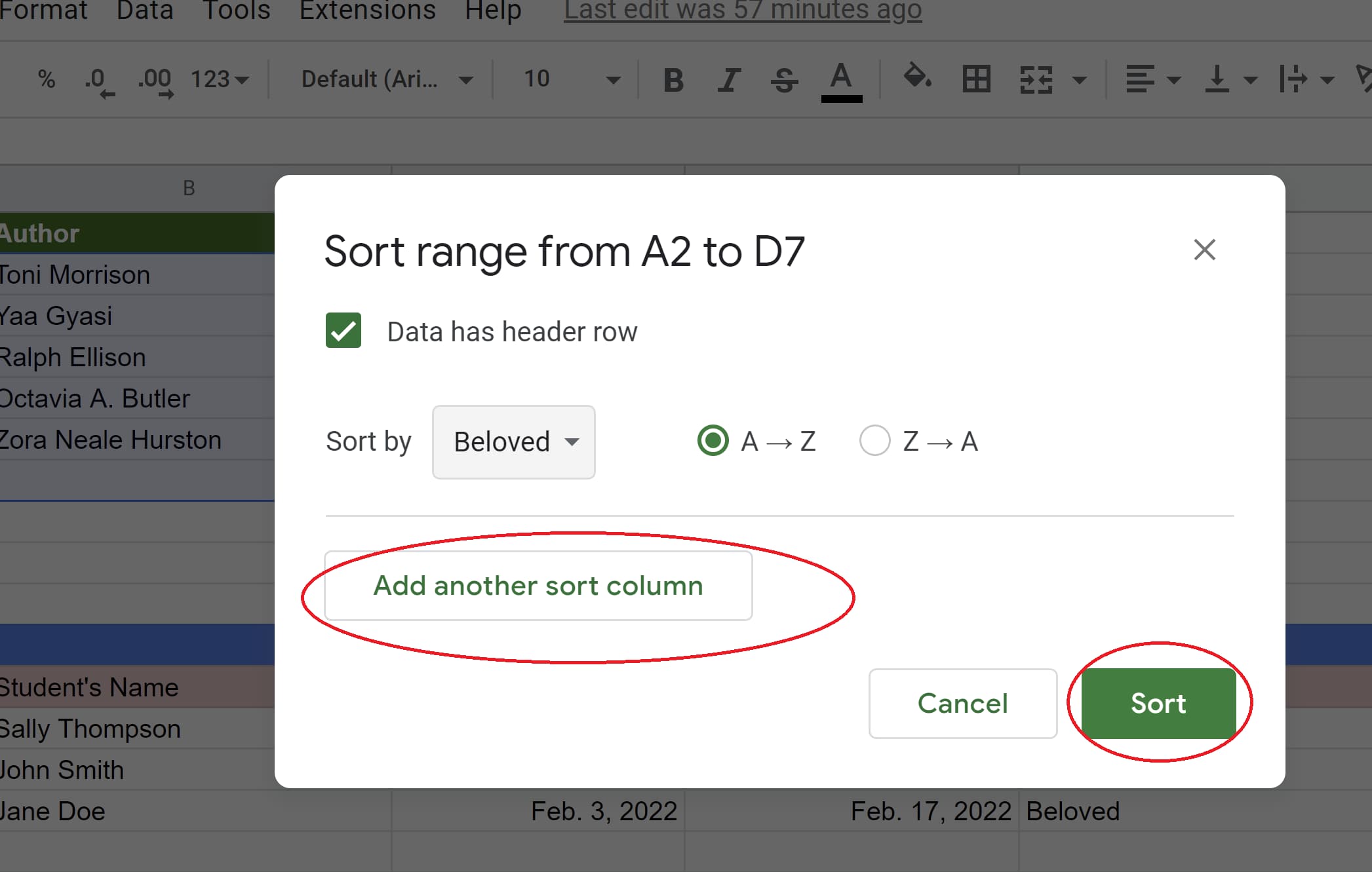 Move 6: To type an complete sheet, right-click the letter of the column you want to type by, then simply click type A-Z or Z-A.
Move 6: To type an complete sheet, right-click the letter of the column you want to type by, then simply click type A-Z or Z-A.
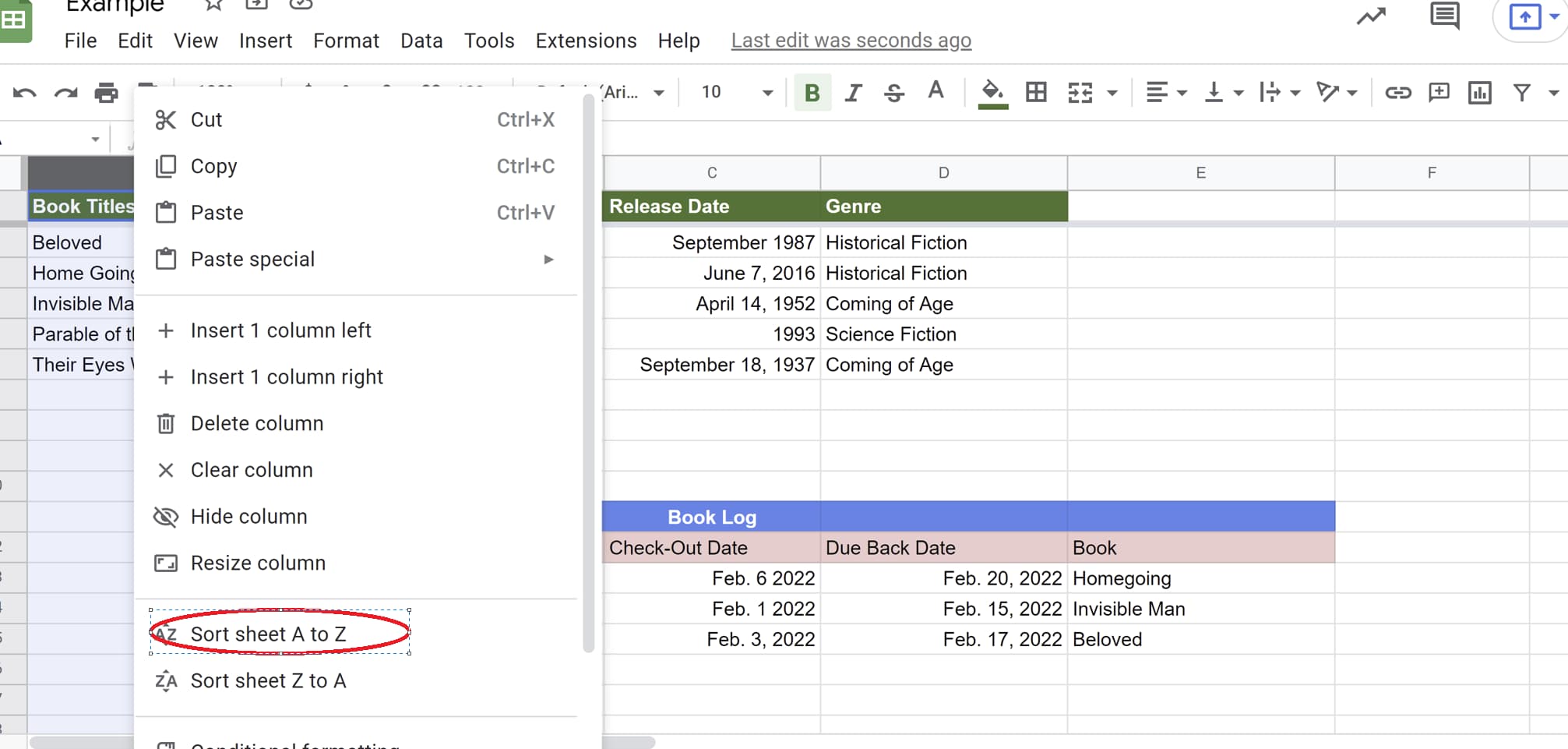
How to Filter Your Details
Filtering your information is primarily beneficial if you want to hone in on particular data from a substantial knowledge set. It’s also fantastic if you only want specific info shown when men and women initial open your spreadsheet.
Phase 1: Find the selection of cells you want to filter.
 Action 2: Simply click the “Information” tab then click “Generate a filter.”
Action 2: Simply click the “Information” tab then click “Generate a filter.”
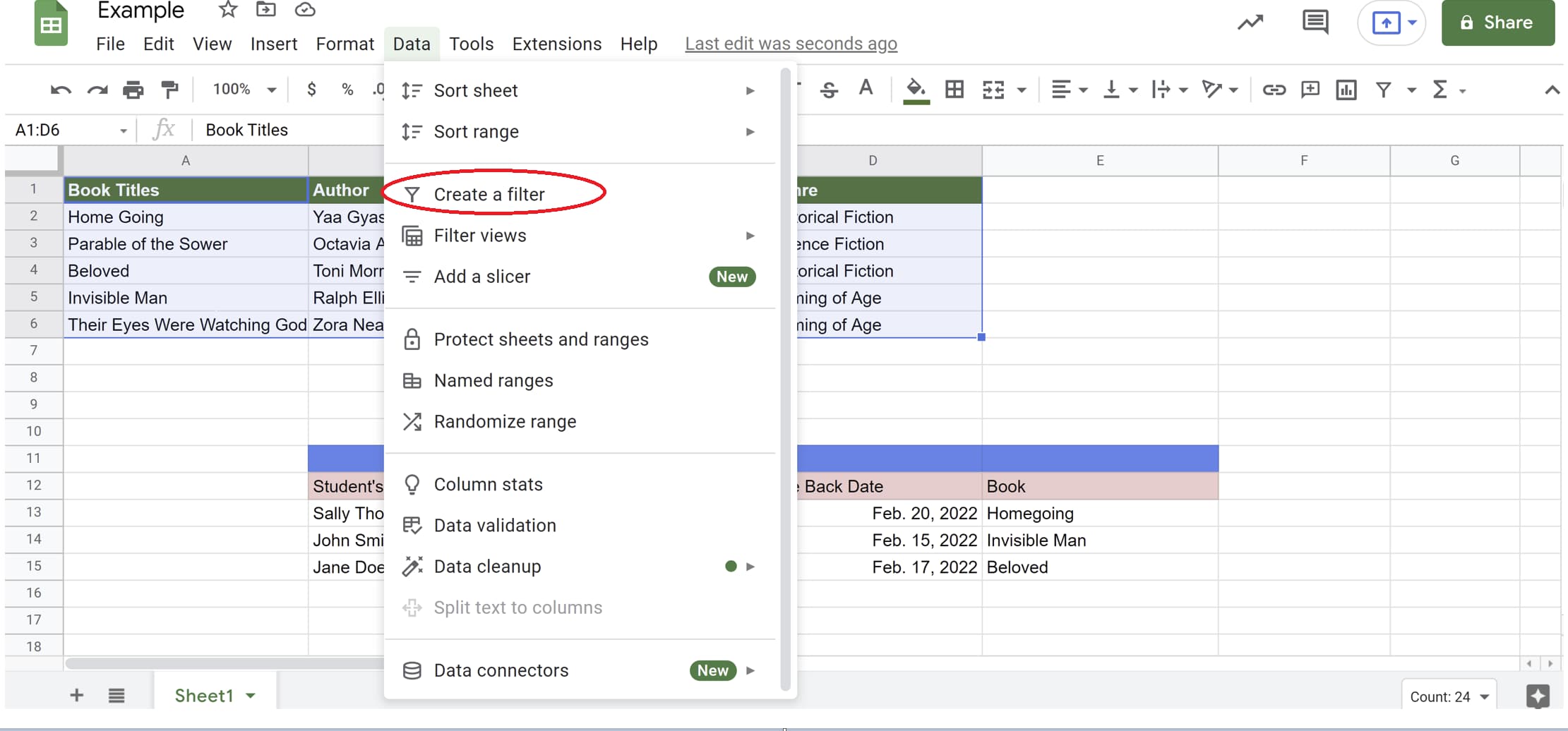 Soon after clicking “Produce a filter,” your graph ought to appear like the instance under. Discover the filter icons next to every column header title and the new border close to the graph.
Soon after clicking “Produce a filter,” your graph ought to appear like the instance under. Discover the filter icons next to every column header title and the new border close to the graph.
 Step 3: Let us say we only want to see book titles that are historical fiction. To do this, we’d click on on the filter icon subsequent to “Style,” then simply click “Filter by values.”
Step 3: Let us say we only want to see book titles that are historical fiction. To do this, we’d click on on the filter icon subsequent to “Style,” then simply click “Filter by values.”
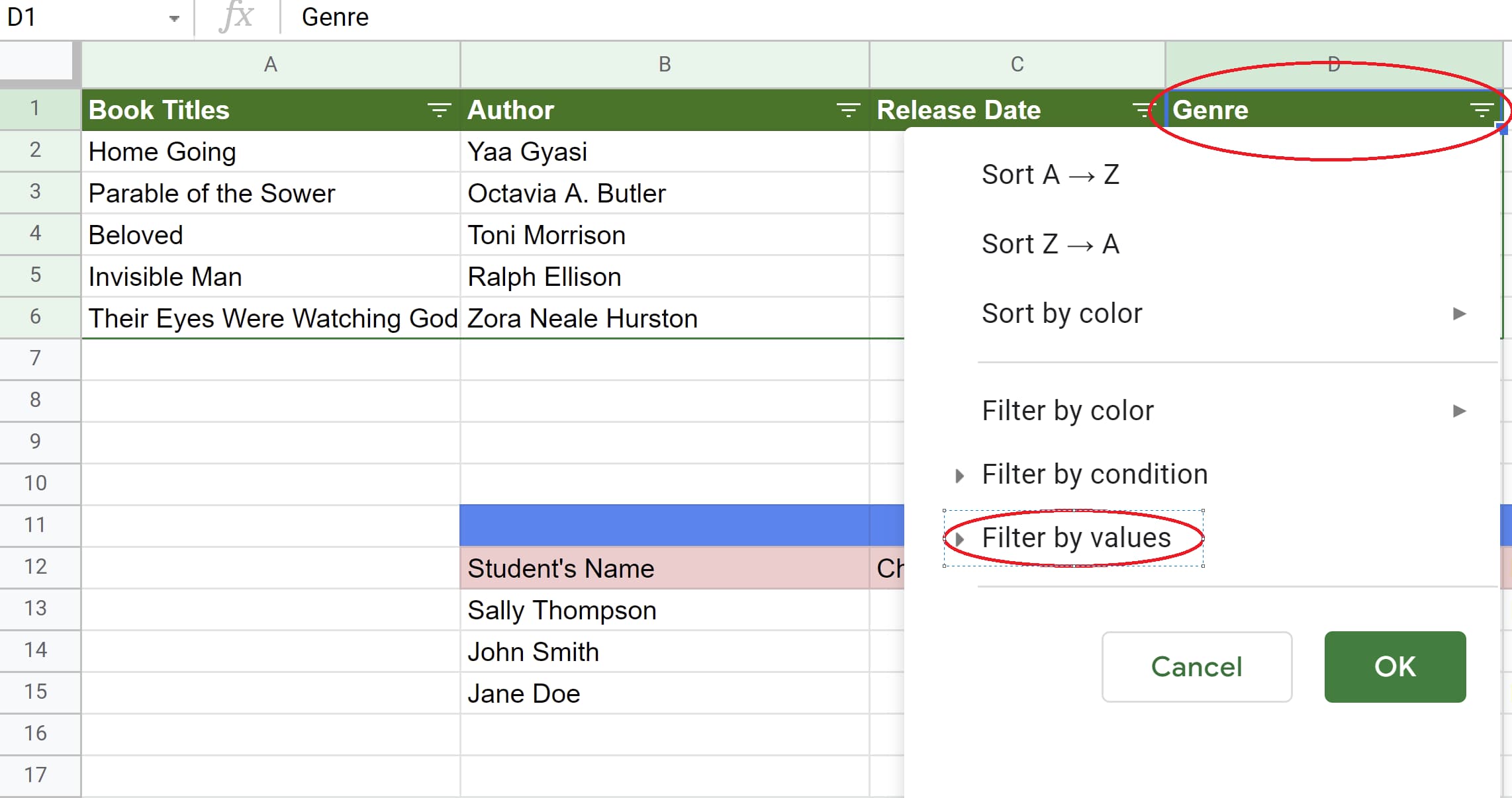 Step 4: Then, we’d uncheck every little thing but “Historical Fiction,” and click “Okay.”
Step 4: Then, we’d uncheck every little thing but “Historical Fiction,” and click “Okay.”
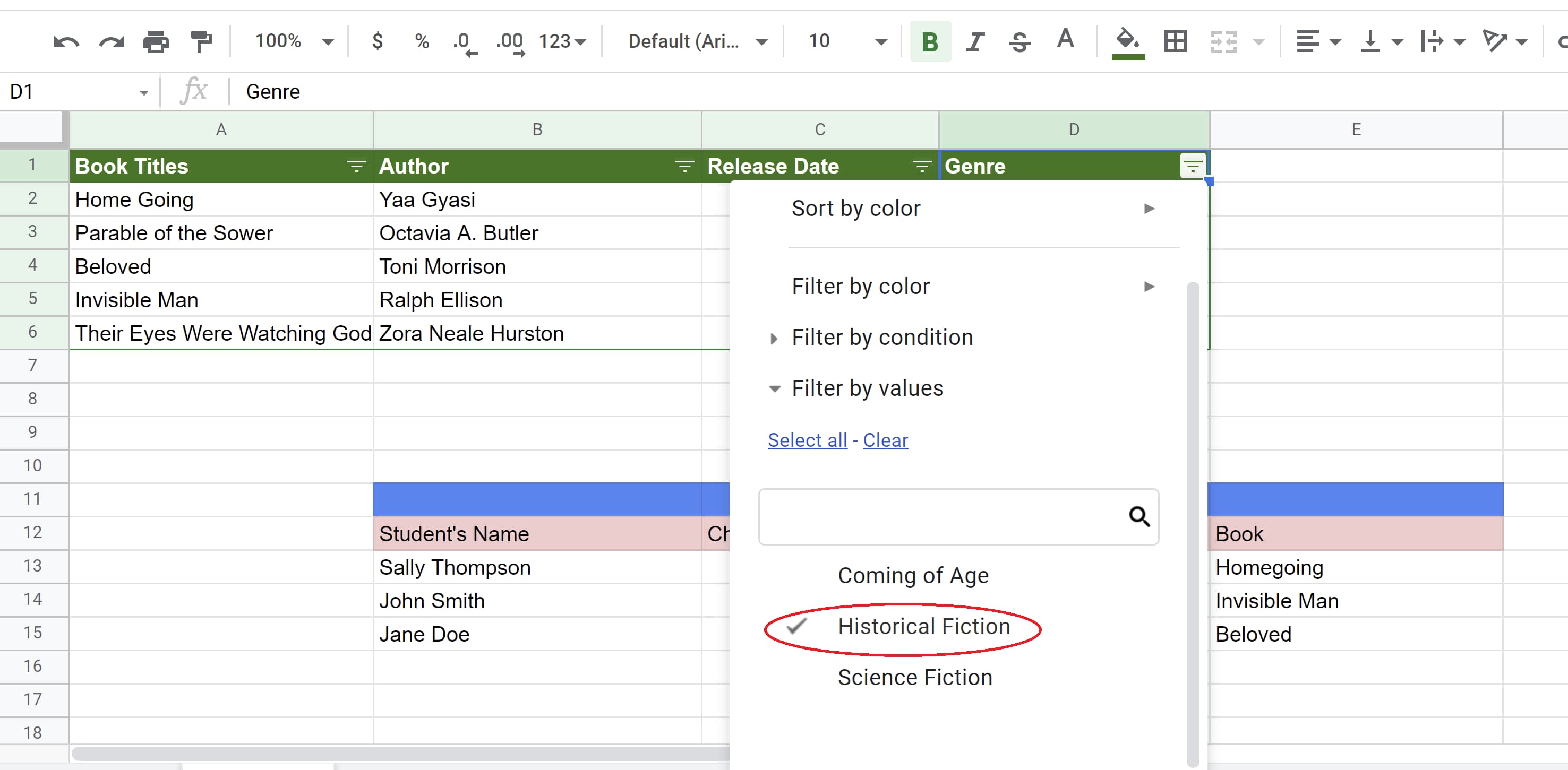 This can also be completed by clicking “Clear” and typing in “Historic Fiction.” The latter strategy is good if the price you want to form by is not mentioned and you want to increase your very own.
This can also be completed by clicking “Clear” and typing in “Historic Fiction.” The latter strategy is good if the price you want to form by is not mentioned and you want to increase your very own.
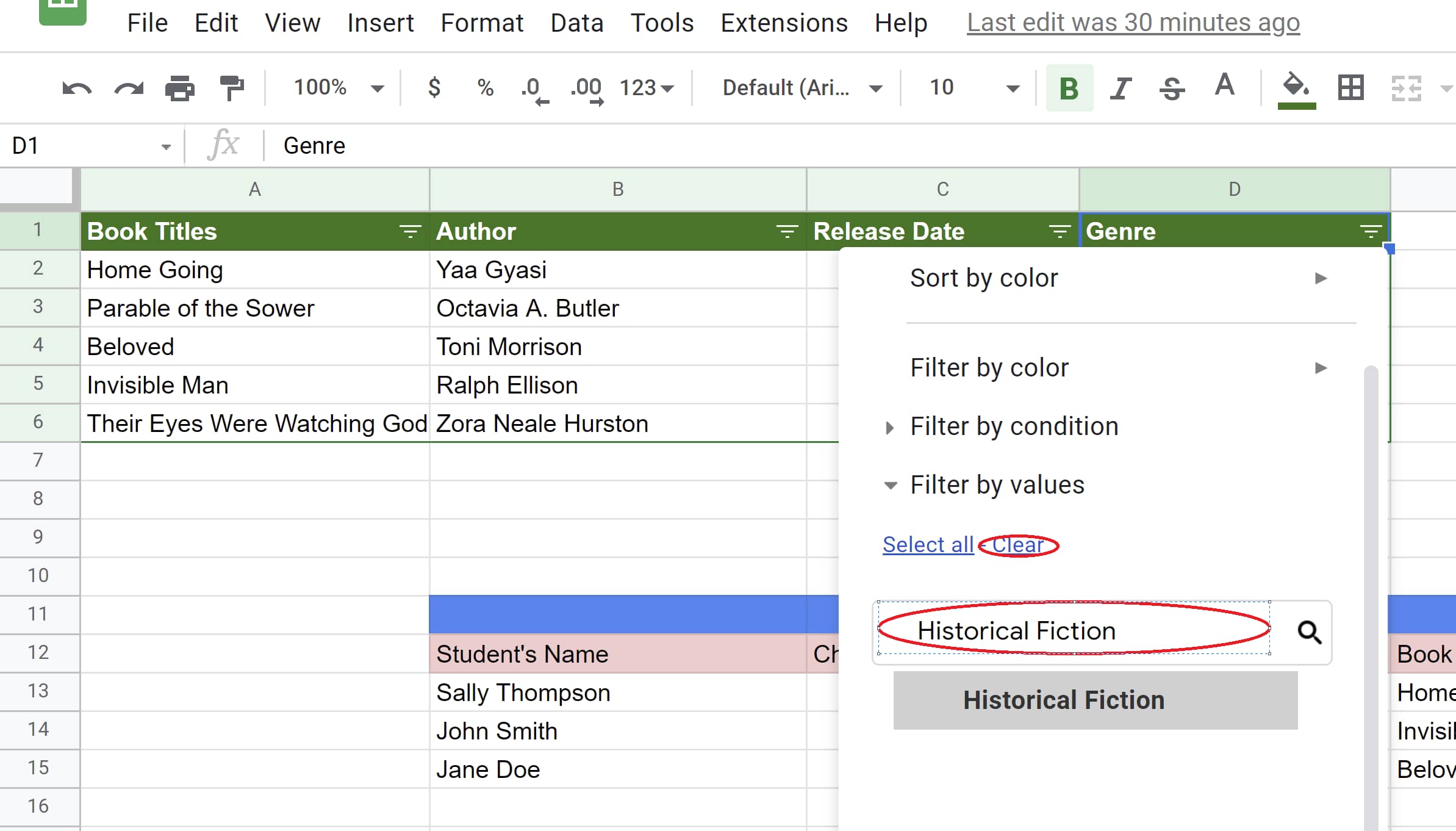 No subject which approach you choose, the end end result must seem like this:
No subject which approach you choose, the end end result must seem like this:
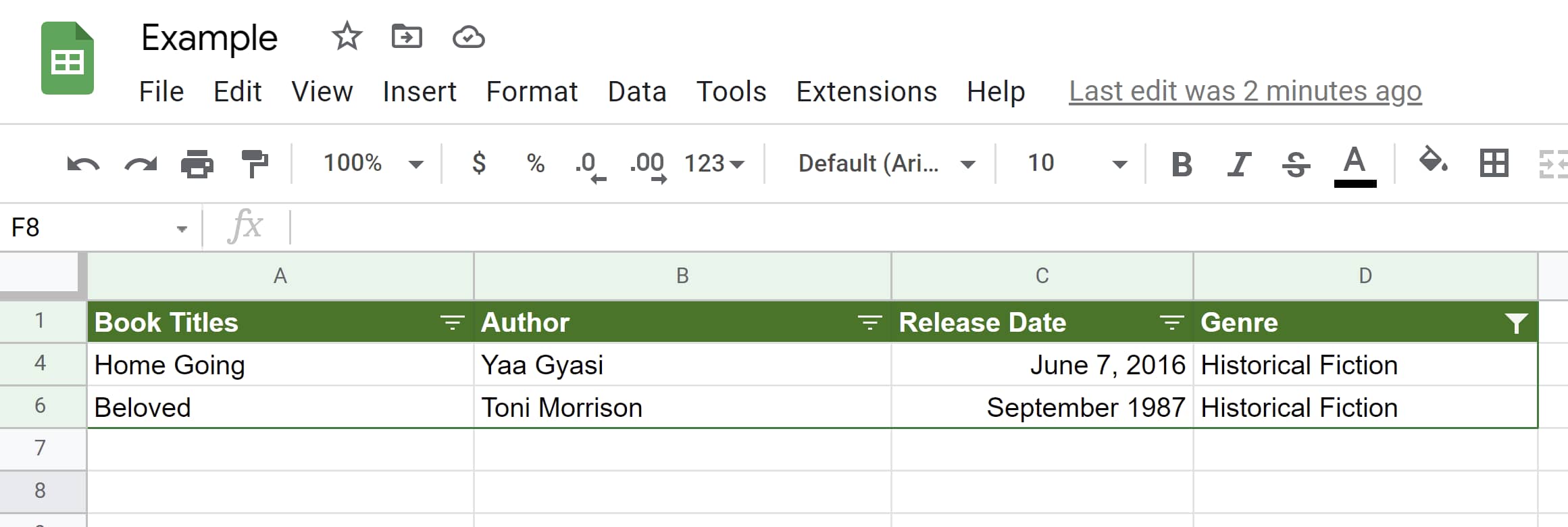
How to Type Your Facts by Coloration
Let us say the ebook titles are all colour-coded by genre with historic fiction currently being orange, science fiction staying blue, and coming of age currently being purple.
To sort these coloration-coded titles so that coming-of-age guides are at the major, do the subsequent:
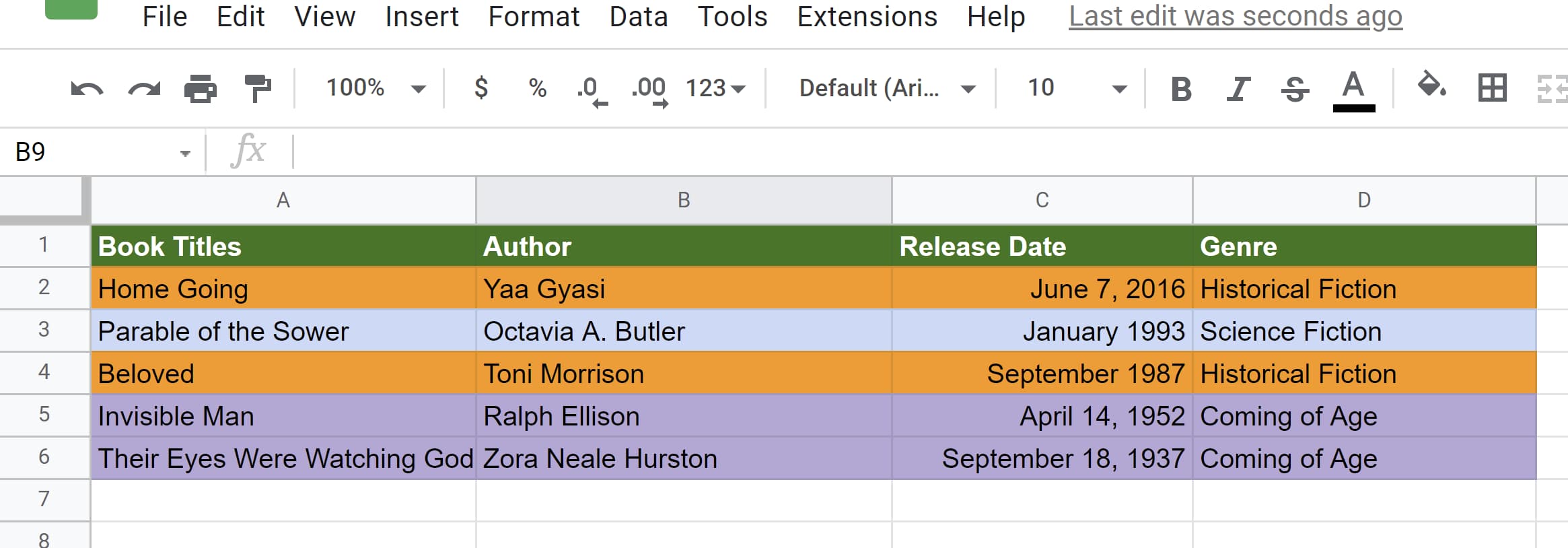 Stage 1: Select the array of cells.
Stage 1: Select the array of cells.
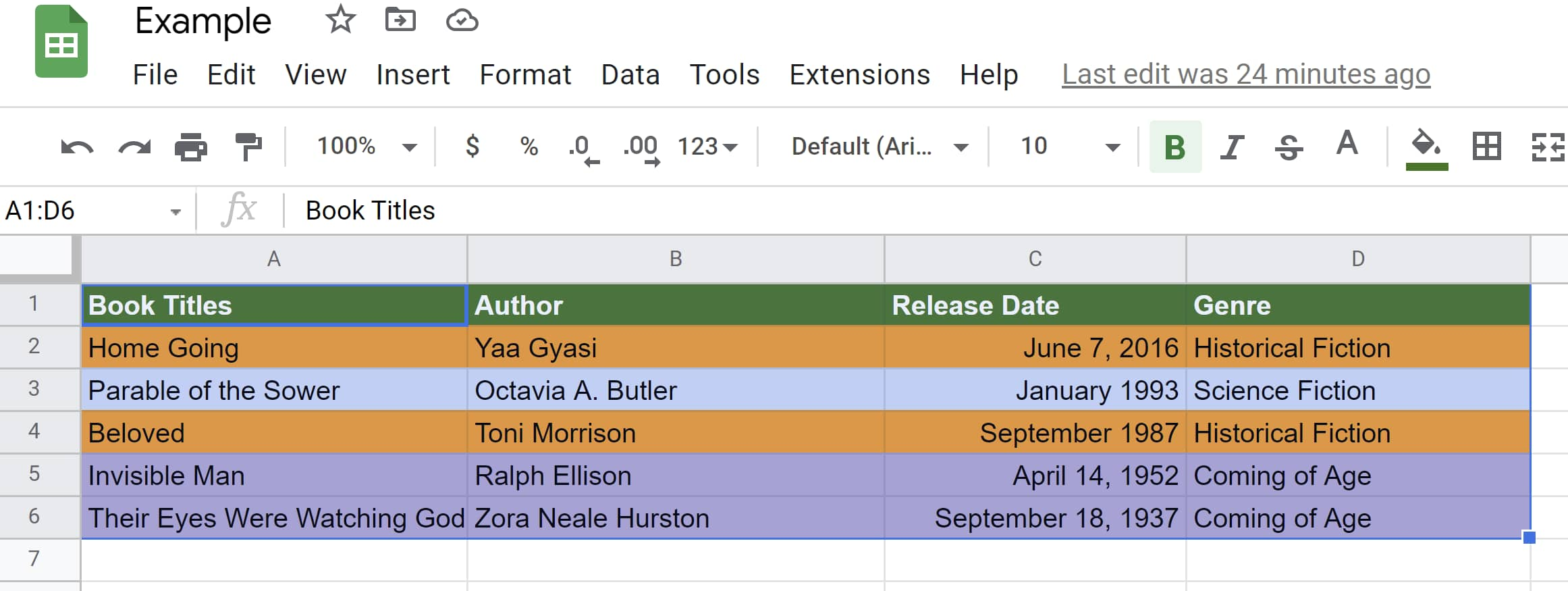 Move 2: Click the “Info” tab then click on “Create a filter.”
Move 2: Click the “Info” tab then click on “Create a filter.”
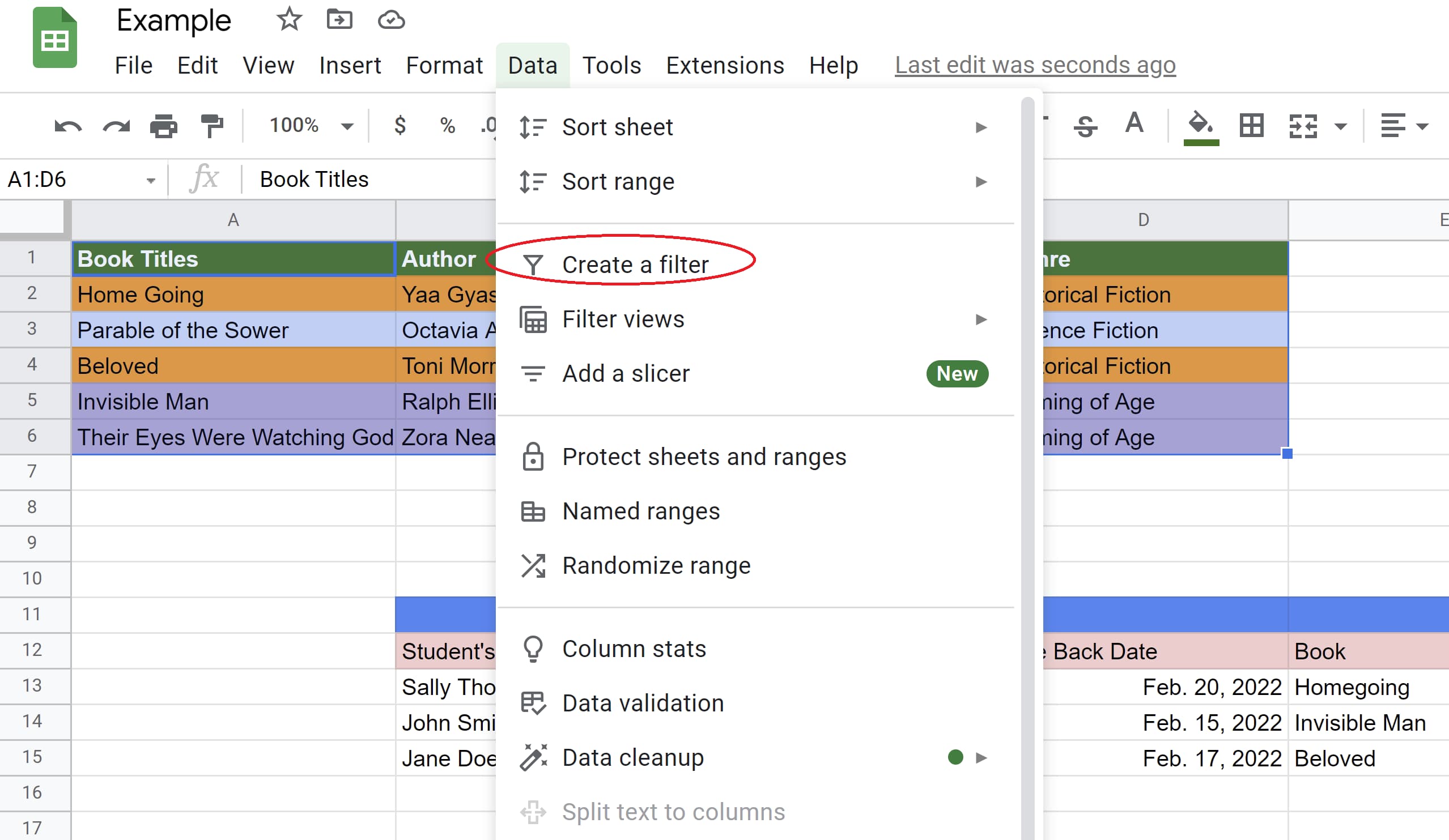
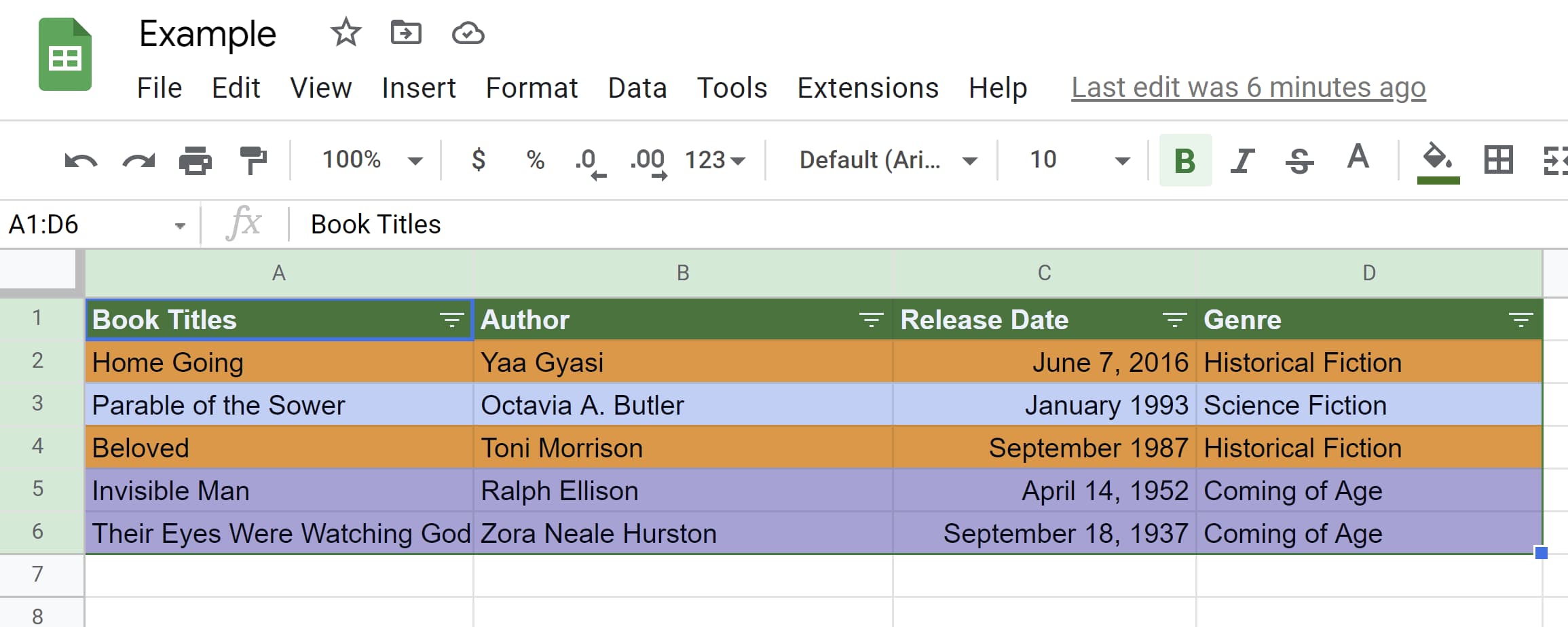 Stage 3: Simply click the filter image in the genre column, then type by colour, fill colour, then purple.
Stage 3: Simply click the filter image in the genre column, then type by colour, fill colour, then purple.
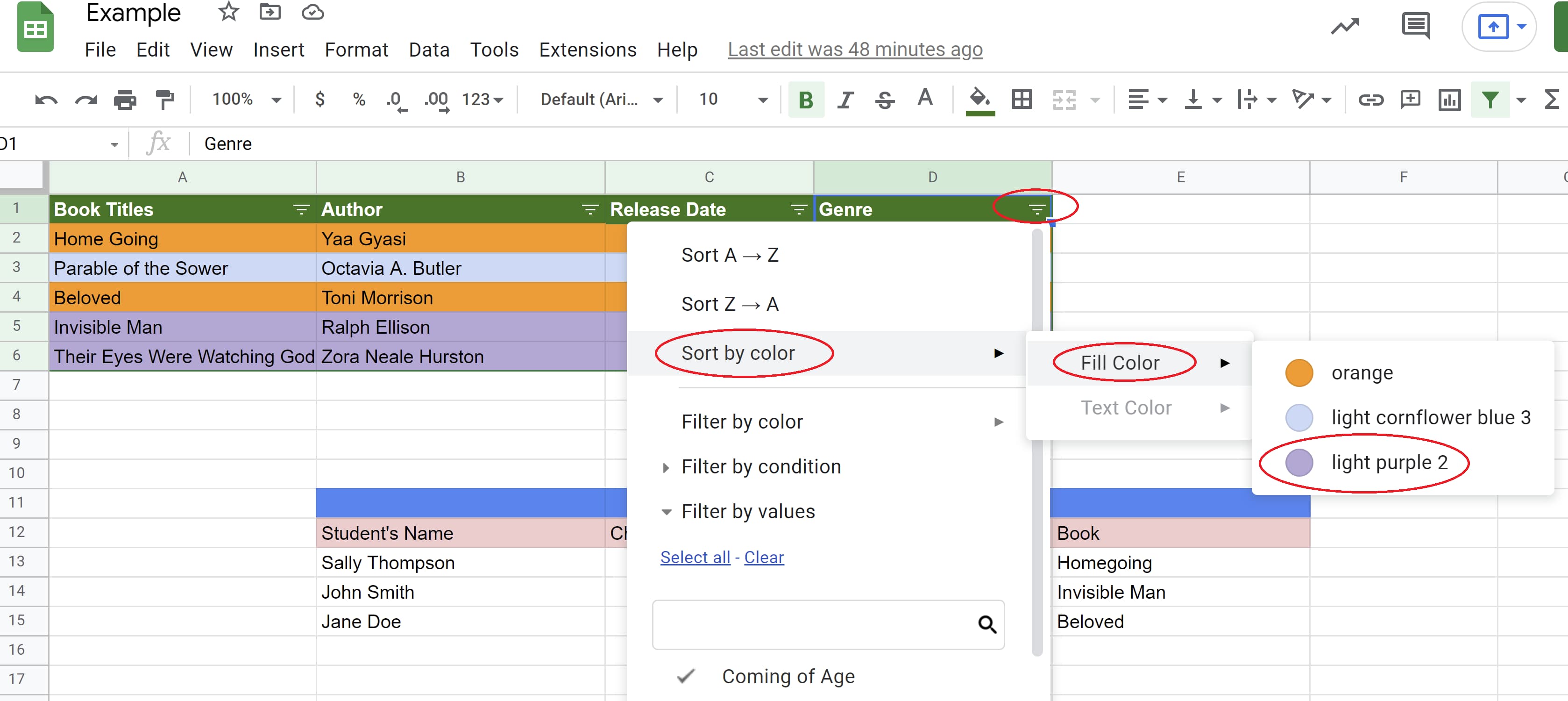 Soon after performing so, all coming-of-age titles will seem at the top rated of the graph.
Soon after performing so, all coming-of-age titles will seem at the top rated of the graph.
 If you’d like to change the filter off, simply click on “Facts” then “Take out filter.”
If you’d like to change the filter off, simply click on “Facts” then “Take out filter.”
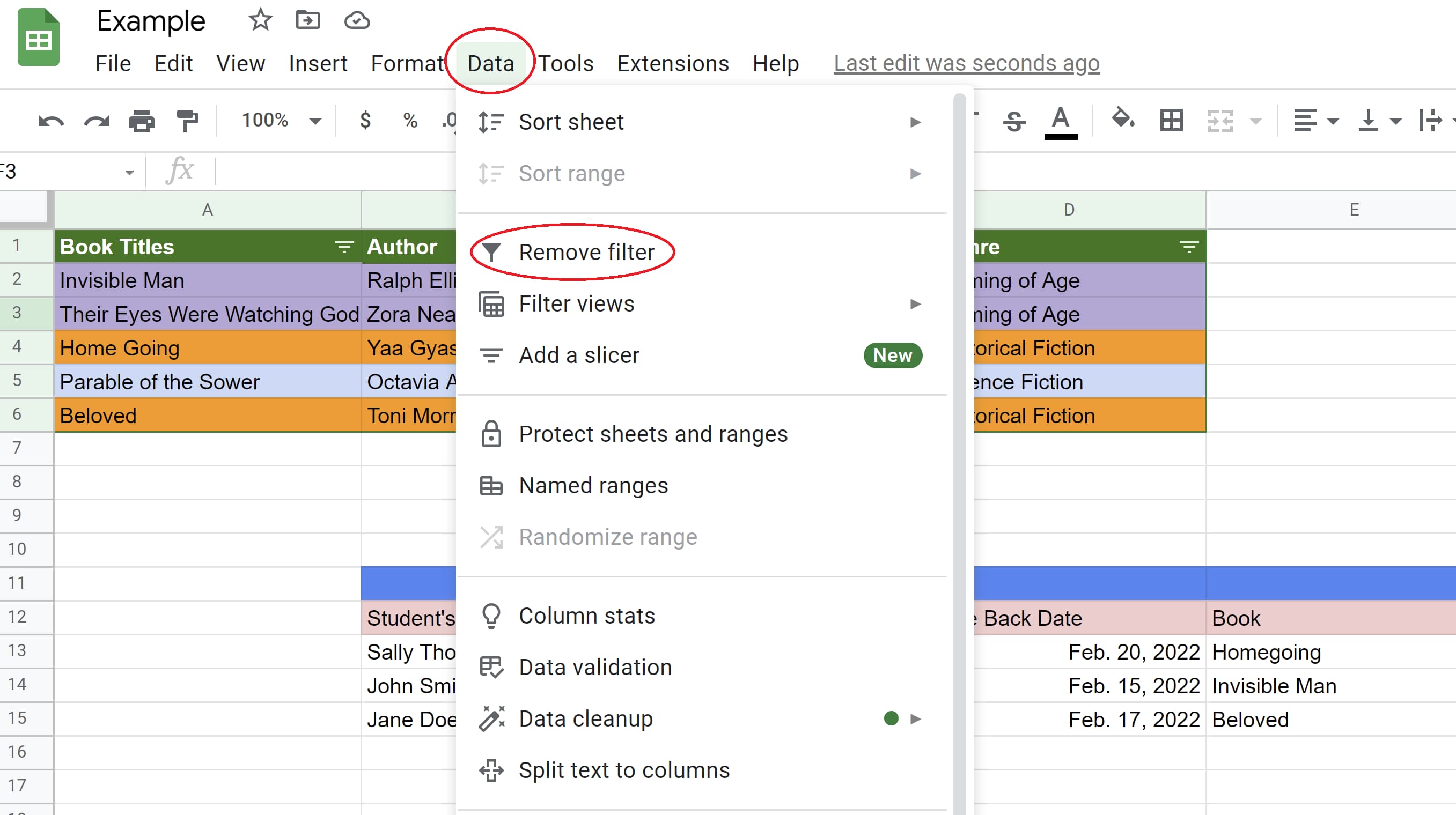
Remember that your filter will be obvious to everyone with access to the spreadsheet. If someone has permission to edit your spreadsheet, that human being can also adjust the filter.
And that is how you can sort and filter your details in Google Sheets. Now you are going to be in a position to manage your knowledge digitally in a person application.
Don’t forget, Google Sheets is available for absolutely free to anyone with a Google account or Google Workspace account. It’s also ideal for collaborative jobs many thanks to Google’s sharing and modifying attributes. Pleased sorting!
[ad_2]
Resource website link





/cdn.vox-cdn.com/uploads/chorus_image/image/62810996/Amm_DeepSentinel_01.0.jpg)

More Stories
RFPIO Appoints DocuSign, Google & Seismic Alumnus As CMO
Gurney Journey: An Improvisational Approach
On The Spot: Linda Albertini